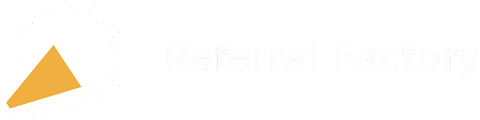This step-by-step guide explains how to send user data from the referral lead into your Slack channel so that the right team can follow up with the lead.
To integrate with Zapier, you will need:
- Any Referral Factory plan.
- A Zapier account.
- A Slack account.
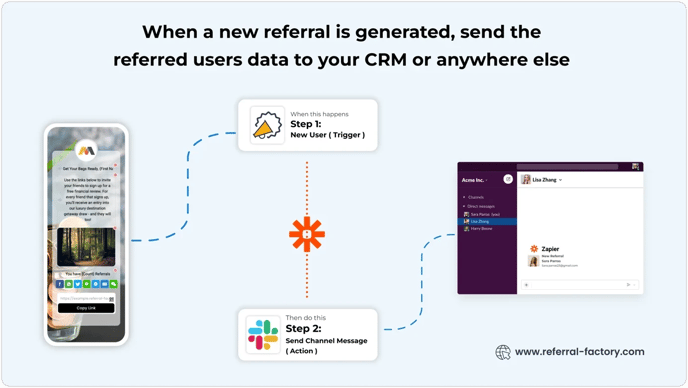
Once you have that setup, you can start by creating your zap.
Go to the Zapier Dashboard to start connecting your Referral Factory account with your Slack account.
Under "Connect this app..." search for Referral Factory.
Under "with this one!" search for Slack.
-1.webp?width=688&height=296&name=referral_program_software_zapier%20(1)-1.webp)
Under the "When this happens" dropdown, select the "New User" option and then select "Send Channel Message" as the action you wish the trigger to complete.
.webp?width=688&height=255&name=referral_program_software_zapier%20(2).webp)
Click "Try it".
This will post a new user or referred lead information into the Slack channel that you select during your setup.
.webp?width=688&height=382&name=referral_program_software_zapier%20(3).webp)
Connect your Referral Factory account to Slack.
Click "Continue".
.webp?width=688&height=373&name=referral_program_software_zapier%20(4).webp)
Select the referral campaign you wish to connect.
Click "Continue".
.webp?width=688&height=351&name=referral_program_software_zapier%20(5).webp)
Then, select which Slack account you want to connect.
Select which users would you like to send to Slack.
Click "Continue".
.webp?width=688&height=375&name=referral_program_software_zapier%20(6).webp)
Now, it's time to connect your Slack account.
.webp?width=688&height=373&name=referral_program_software_zapier%20(7).webp)
Select the Slack channel you want the data to be sent to.
Then, click "Continue".
.webp?width=688&height=307&name=referral_program_software_zapier%20(8).webp)
Now you can create and customize the zap that will be sent to your selected Slack channel.
Select the fields that you want the zap to edit in Slack.
In the example below we chose to send through the First Name and Email Address of the new referred lead as well as the First Name and Email Address of the person who referred them.
Then, click "Continue".
.webp?width=688&height=349&name=referral_program_software_zapier%20(9).webp)
Now you can test your zap.
.webp?width=688&height=379&name=referral_program_software_zapier%20(10).webp)
Check your selected Slack thread for the zap.
.webp?width=688&height=151&name=referral_program_software_zapier%20(11).webp)
If you're happy with the zap, you can turn it on.
.webp?width=688&height=379&name=referral_program_software_zapier%20(12).webp)
If you want to edit the zap, you can select the zap in your Zapier account and make the desired changes.