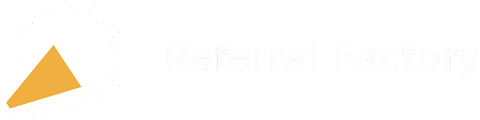Want to send email notifications for your referral program through your Gmail email server? Read this article to help you get set up.
Let's start 👇
- Log in to your Referral Factory account and click on the Settings tab in the left-hand navigation bar.
- If your outbound email address is not set, add it.
-1.webp?width=688&height=367&name=referral_program_software%20(18)-1.webp)
- Click on the "Manage Email" button to configure your settings.
-1.webp?width=688&height=367&name=referral_program_software%20(17)-1.webp)
- Here you will need to enter your SMPT credentials for your own email server.
-Oct-12-2023-11-04-24-1734-AM.webp?width=688&height=366&name=referral_program_software%20(5)-Oct-12-2023-11-04-24-1734-AM.webp)
- Screenshot showing that you can manage your email address for your referral program softwaresmtp.gmail.com
- Gmail SMTP Port (TLS): 587
- Gmail SMTP Username: Your full Gmail address (e.g. you@gmail.com)
- Gmail SMTP Password: The password that you use to log in to Gmail
- Encryption: TLS
To configure your custom SMTP settings for Gmail 👇
- From your Gmail account, go to Settings.
- Select the "Forwarding and POP/IMAP" settings.
- Under the 'IMAP access' section, toggle on the option to "Enable IMAP".
- Click "Save Changes".
-3.webp?width=688&height=350&name=referral_program_software%20(6)-3.webp)
You need to activate 2-Step Verification to complete the SMTP setup.
- From your Gmail, go to Manage your Google Account
- Go to security, and turn on 2 step verification
- Once you activate it, click on App passwords
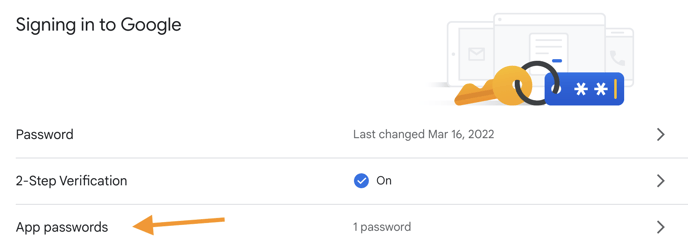
- On the 'App passwords' page, use the drop-down menu to select "Mail" as the App and "Other (Custom name)" as the device.
-4.webp?width=688&height=430&name=referral_program_software%20(7)-4.webp)
-2.webp?width=688&height=545&name=referral_program_software%20(8)-2.webp)
- Name your custom device and then click Generate button.
-2.webp?width=688&height=372&name=referral_program_software%20(10)-2.webp)
- A new app password will be generated for you. Copy the password.
-2.webp?width=688&height=473&name=referral_program_software%20(11)-2.webp)
- Past the password here 👇
-2.webp?width=688&height=337&name=referral_program_software%20(12)-2.webp)
Once you've set up everything, it's time to test your own email server setup to confirm that your new SMTP settings are working.
- From your Referral Factory account, go to the campaigns tab.
- Choose a campaign and click edit.
- Go to email notifications and send the test email.
-2.webp?width=688&height=357&name=referral_program_software%20(13)-2.webp)
-1.webp?width=688&height=354&name=referral_program_software%20(14)-1.webp)
An example without setting up your own email server 👇
-2.webp?width=688&height=382&name=referral_program_software%20(15)-2.webp)
An example with setting up your own email server 👇
-1.webp?width=688&height=342&name=referral_program_software%20(16)-1.webp)