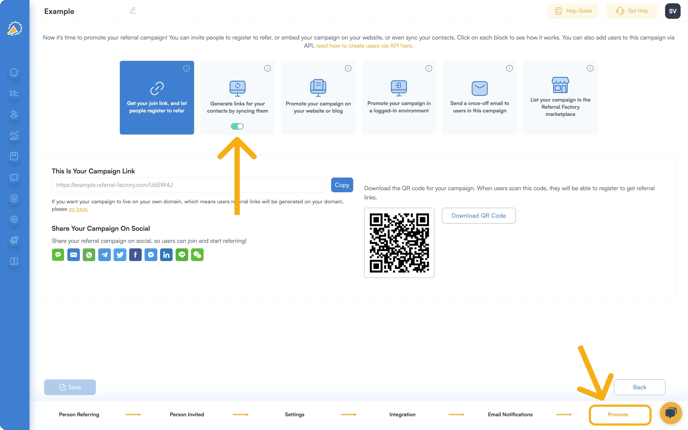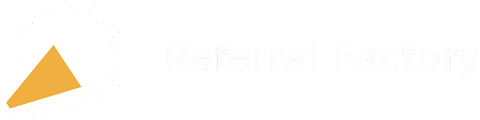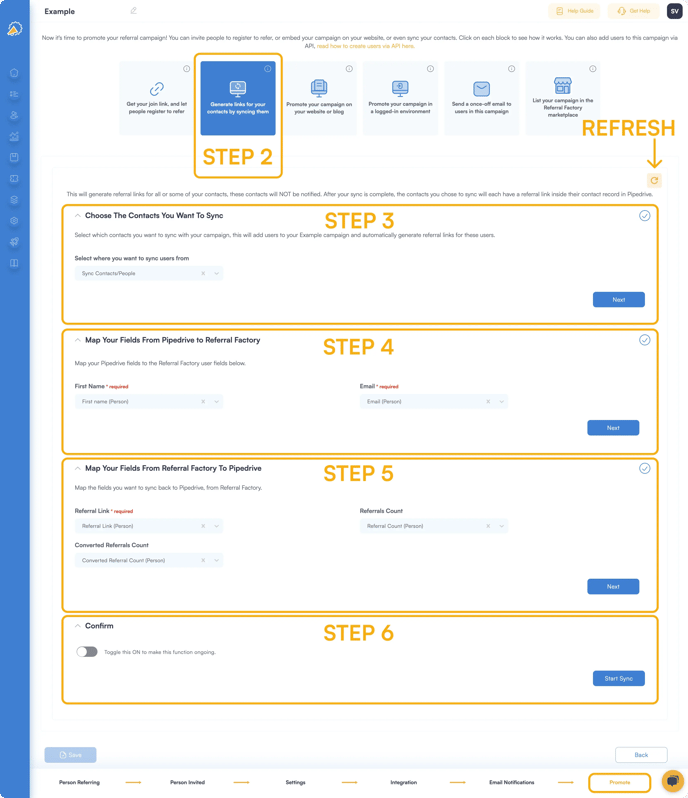Sync your Pipedrive contacts to generate unique referral links for each of them. Send these links along with referral metrics back to Pipedrive for easy distribution and monitoring of your referral program within your CRM.
📌 Want to know more about Referral Factory's integration with Pipedrive? Consult the overview 📖 Pipedrive and Referral Factory: A Full Guide 📖
Step 1: Create A Custom Person Field in Pipedrive
→ Before you configure the sync between Referral Factory and Pipedrive, you will need to create a custom person field in Pipedrive to store each contact's Referral Link.
→ You may also want to create fields to store each referrer's performance metrics, i.e. the number of people they have referred [Referral Count] and the number of those referrals that have been successful [Converted Referral Count].
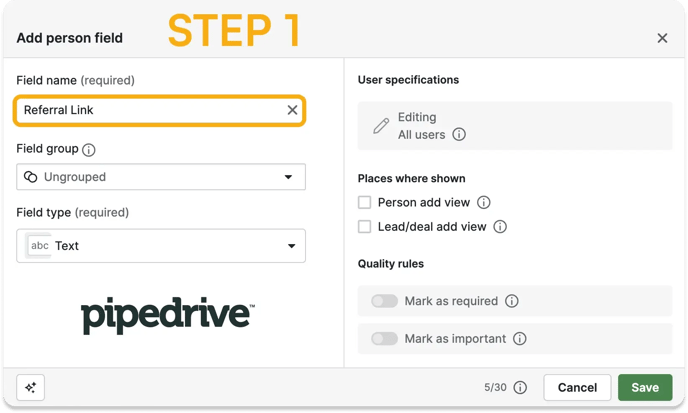
Step 2: Start Your Sync in Referral Factory
You can sync your Pipedrive contacts from two places in Referral Factory:
- From the Promote section inside the campaign builder → Click Generate referral links for your contacts by syncing them.
- From the Users Tab → Click Add Users → Click Sync Your CRM Contacts.
Step 3: Choose The Contacts You Want to Sync
→ Choose if you want to sync all your contacts or a list of contacts based on filters. If you want to select a list of people based on a filter, choose the filter name from the drop-down list.
→ Click Next.
Step 4: Map Your Fields From Pipedrive To Referral Factory
→ Map the custom fields from Pipedrive to the relevant data fields in Referral Factory.
→ Click Next.
Step 5: Map Your Fields From Referral Factory To Pipedrive
→ Map the data from Referral Factory to the custom fields you have created in Pipedrive. To surface each contact's referral link inside Pipedrive, you must map the field "Referral Link".
→ Click Next.
💡 If your recently created Pipedrive custom fields aren't available for selection in Referral Factory, try clicking the refresh icon.
![]()
Step 6: Confirm (With The Option To Sync Ongoing)
→ In the final step, you have the option to make the sync function on an ongoing basis. Use the toggle to make the sync ongoing.
→ Click Start Sync.
📌 You can stop the ongoing sync from the Promote section of the campaign builder. Learn more.
❗️Contacts that you sync will not be automatically notified or sent their referral link, even if your email notification for the person referring is switched on. If you would like to notify them, please use your own marketing channels or Referral Factory's once-off email feature.
❗️This is not a two-way sync. In other words, direct users who sign up for a referral link via the Pages for the Person Referring will not be automatically added to Pipedrive. Should you wish to set up this function, you can do so on the Integrations step of the Campaign Builder by scrolling down to the section titled Person Referring (send direct users into Pipedrive).
Frequently Asked Questions
How long does it take to sync Pipedrive contacts?
This depends on the number of contacts you’ve synced and how busy the platform is at the time of your sync. Please note that for lists of over 1000 contacts, your sync can take up to 12 hours.
How do you stop an ongoing sync?
→ From the Campaigns Tab, click Edit Campaign to enter the campaign builder.
→ If you have an active, ongoing sync, you should see a green toggle underneath the block titled “Generate referral links for your contacts by syncing them” in the Promote section.
→ Click this toggle to stop the ongoing sync.